
DragonDiskによるS3同期(アップロード)
渡辺です。
S3アップロード(同期)を行うGUIクライアントは色々とありますが、DragonDiskを使ってみたので使い方をご紹介します。 DragonDiskはWindows, Mac, Linuxと様々なOSに対応していますが、今回はWindows7で試してみました。
インストール
公式サイトからパッケージをダウンロードして、インストーラを起動してインストールしてください。 特に難しい所はないので詳細は割愛します。
DtagonDiskを起動するとこのような画面が表示されます。 昔懐かし2ペインのGUIで、左右にローカルディレクトリやS3のオブジェクトを表示するインターフェイスですね。
AWSアカウントの設定
DragonDiskはS3以外のも様々なストレージに対応しているようですが、今回はS3をターゲットとしているため、AWSのアカウント設定を行います。 FileメニューからAccountsを選択し、Newボタンでアカウントを追加します。
Account NameとCommentは適当な名前で構いません。 ここではAccount Nameに「aws-s3」、Commentは空欄としました。 Access keyとSecret keyにはS3へのアクセス権を持ったIAMユーザのアクセスキー/シークレットキーを設定します。 セキュリティ的にリスクが多い為、Admin権限を持ったキーは設定しないように注意してください。
アカウントが設定されると、左右のプルダウンメニューからS3のバケットが選択できるようになります。 エラーが表示されている場合は、アクセスキー/シークレットキーと権限を確認してください。
同期ジョブの設定
フォルダ毎同期を行いたい場合は、SynchronizationメニューのManage Sync Jobs...を開き、同期ジョブを登録します。
Nameには適当な名前をつけてください。 Source folderには同期元のディレクトリを設定します(例えば、ローカルのtestディレクトリ)。 Target folderにはS3 Bucketを指定します。 他にもオプションはありますので、必要に応じて確認してください。
同期ジョブの実行
同期ジョブを実行するには、Synchronizationメニューからジョブ名をクリックします。

まとめ
DragonDiskでは、懐かしさも覚える2ペインのインターフェイスで、直感的にファイル操作をできました。 無償で利用できるので、試しに使ってみてください。






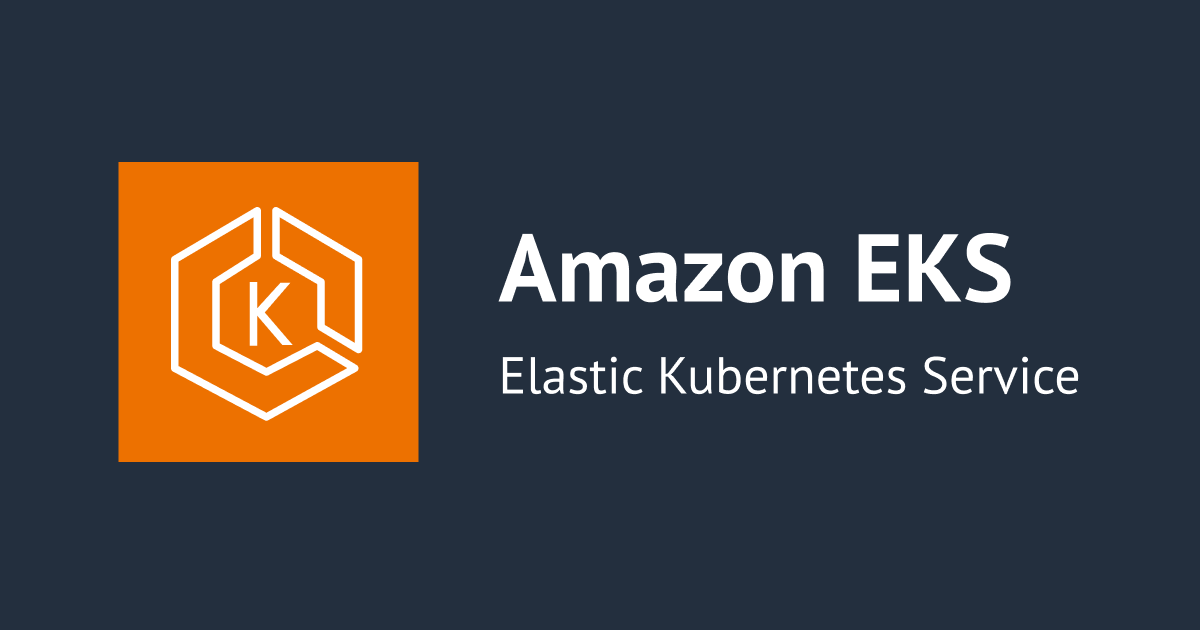

![[アップデート] Amzon Bedrock Agents の InvokeInlineAgent API がストリーミング生成をサポートしました](https://images.ctfassets.net/ct0aopd36mqt/wp-thumbnail-e3065182082062711612153bbdcf1d96/c04359de689df2f56eb066576ab63fb5/amazon-bedrock)



![[2025年1月版]Amazon GuardDutyの各オプションの採用可否を考えてみた](https://images.ctfassets.net/ct0aopd36mqt/wp-thumbnail-f1f1e80330aaa8917410e012de277155/263838c1009bccfef2d8a98f11615f2d/amazon-guardduty)
